Vytvořte si základní nastavení Google Analytics pro web
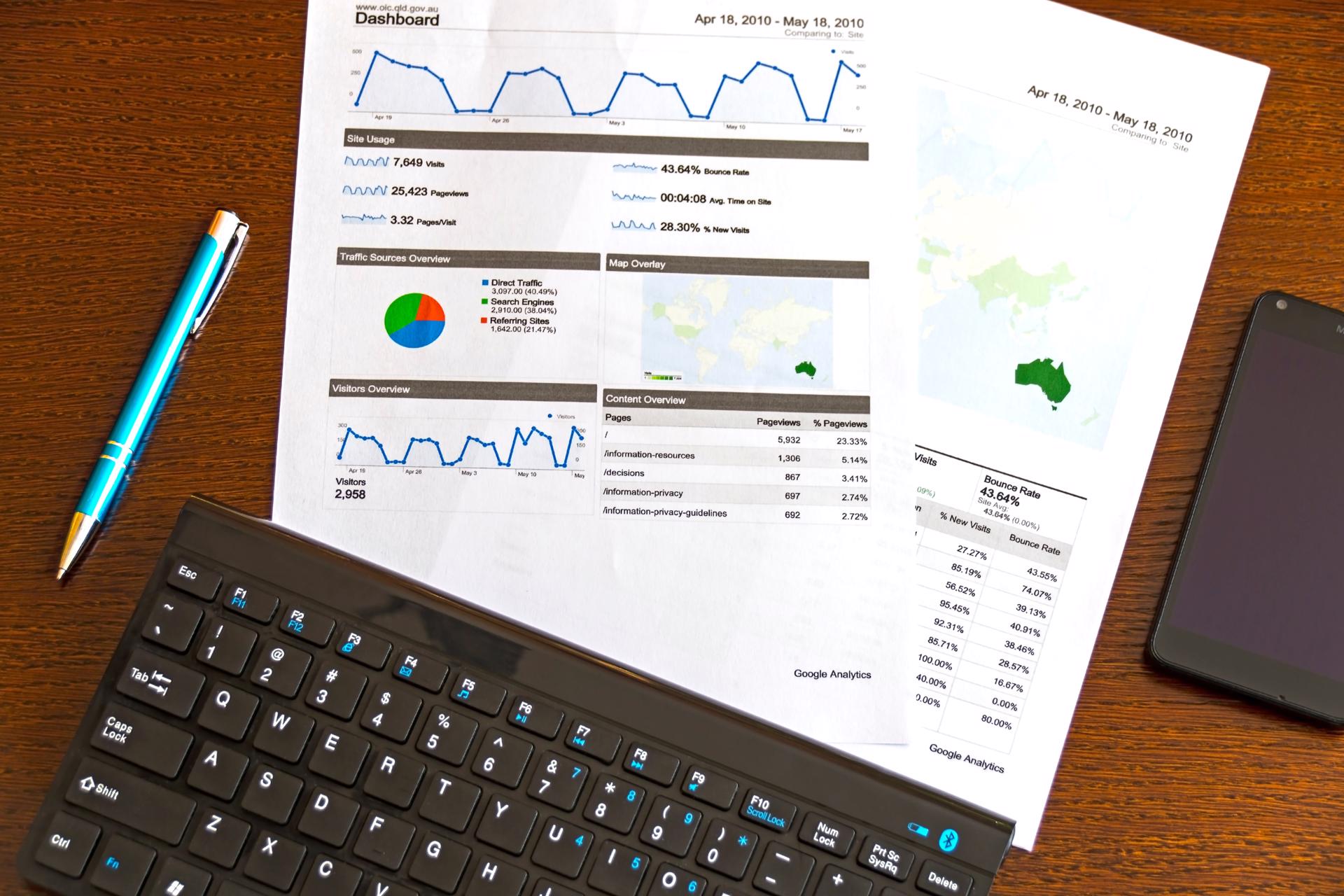
Vytvořit si základní nastavení v Google Tag Manageru už umíte, nyní přichází na řadu účet v Google Analytics. Tak se do toho pojďte pustit!
Základní terminologie
Před vytvořením účtu v Google Analytics je vhodné promyslet, jakým způsobem bude používán a uvědomit si několik omezení, které z nevhodně vytvořené struktury plynou.
V Google Analytics rozlišujeme:
- Účet: nejvyšší úroveň struktury v rámci Google Analytics. Jako účet bývá nejčastěji uveden název firmy.
- Službu: doména webu, který chcete pomocí Google Analytics měřit.
- Výběr dat: zde se díváte na data o návštěvnících vašeho webu. Výběrů můžete vytvořit více a podmínkovat je dle toho, jaký pohled očekáváte. Pro příklad můžete udělat výběr pro všechny návštěvníky a vyloučit návštěvnost z vaší firmy — pak naopak vytvořit výběr pouze s návštěvností z vaší společnosti. O něm si řekneme více až níže.
Nechcete ztrácet čas s Google Analytics? Pomůžeme vám s jeho nastavením, ozvěte se nám .
Jak vytvořit strukturu účtu Google Analytics
Na začátek je důležité uvědomit si, že Službu nelze z Účtu vyjmout a převést ji do jiného účtu. Pokud má vaše společnost více webů (tedy více Služeb) a jeden z nich budete chtít převést do jiného účtu (třeba z důvodu prodeje webu), tak máte bohužel smůlu.
Doporučujeme dopředu promyslet, jak budete s weby dlouhodobě nakládat. Případně rovnou vytvořte pro každý web vlastní účet. Nevýhodou rozdělených účtů je však fakt, že ztratíte možnost sdílet filtry výběrů dat, ke kterým se dostanete.
Pro náš základní příklad počítejme s nejčastější strukturou:
- Účet bude název firmy
- Služba odpovídá názvu domény.
Další Služby vytvářet nebudeme.
První kroky
Po registraci do Google Analytics přejděte k vytvoření prvního Účtu. Zadejte jeho název do pole Název účtu.
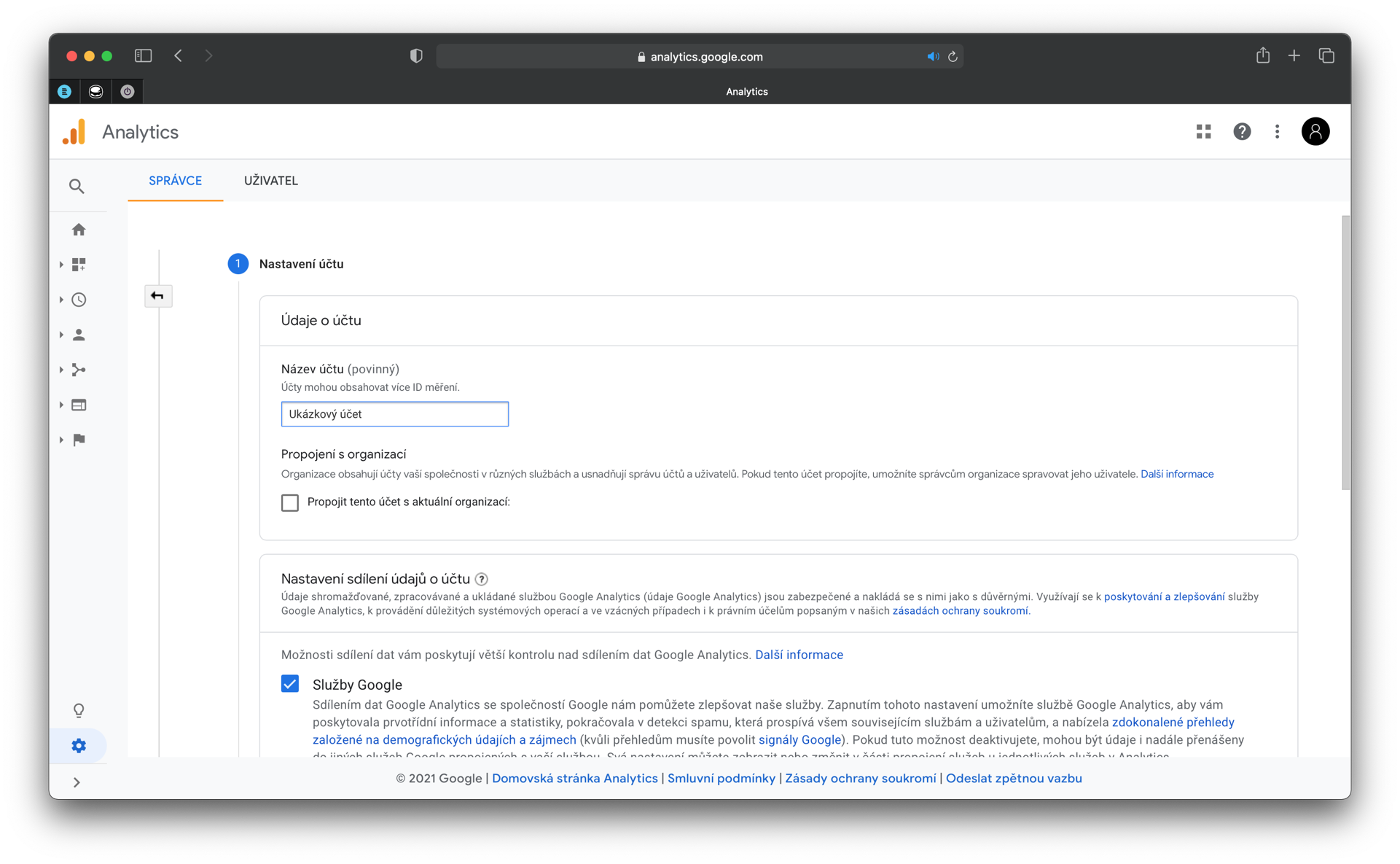
Sjeďte níže a klikněte na Další. V Nastavení služby zadejte název služby, vyberte zemi a měnu. Klikněte na Zobrazit rozšířené možnosti a zaškrtněte možnost Vytvoření služby Universal Analytics. Zadejte URL webu a vyberte možnost Vytvoření pouze služby Universal Analytics. Klikněte na Další.
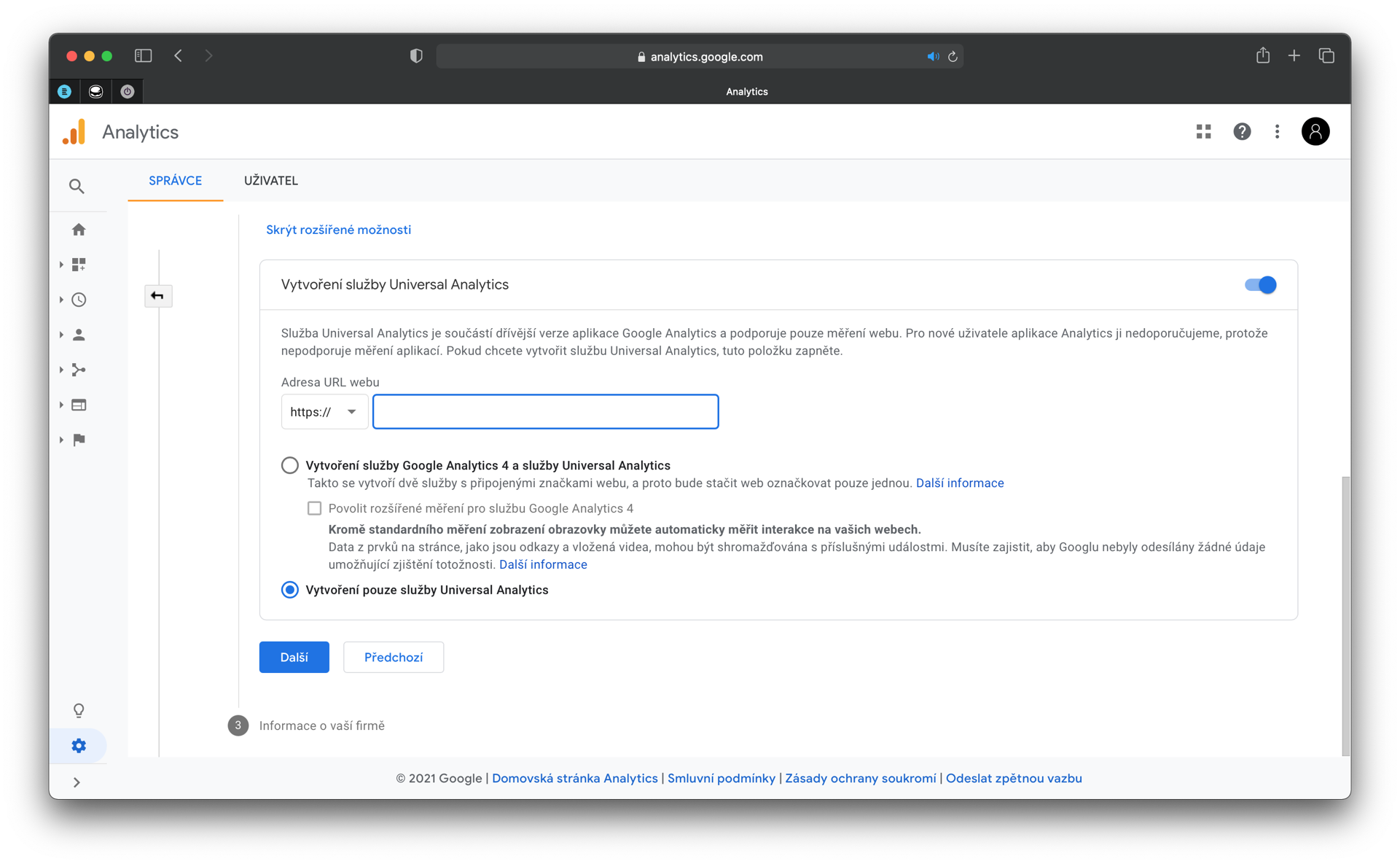
Vyplňte údaje o své firmě a pokračujte možností Vytvořit. Potvrďte souhlas s obchodními podmínkami. Následně se zobrazí ID měření pro váš web. Toto ID si poznačte. Budete jej potřebovat pro implementaci Google Analytics prostřednictvím Google Tag Manager.
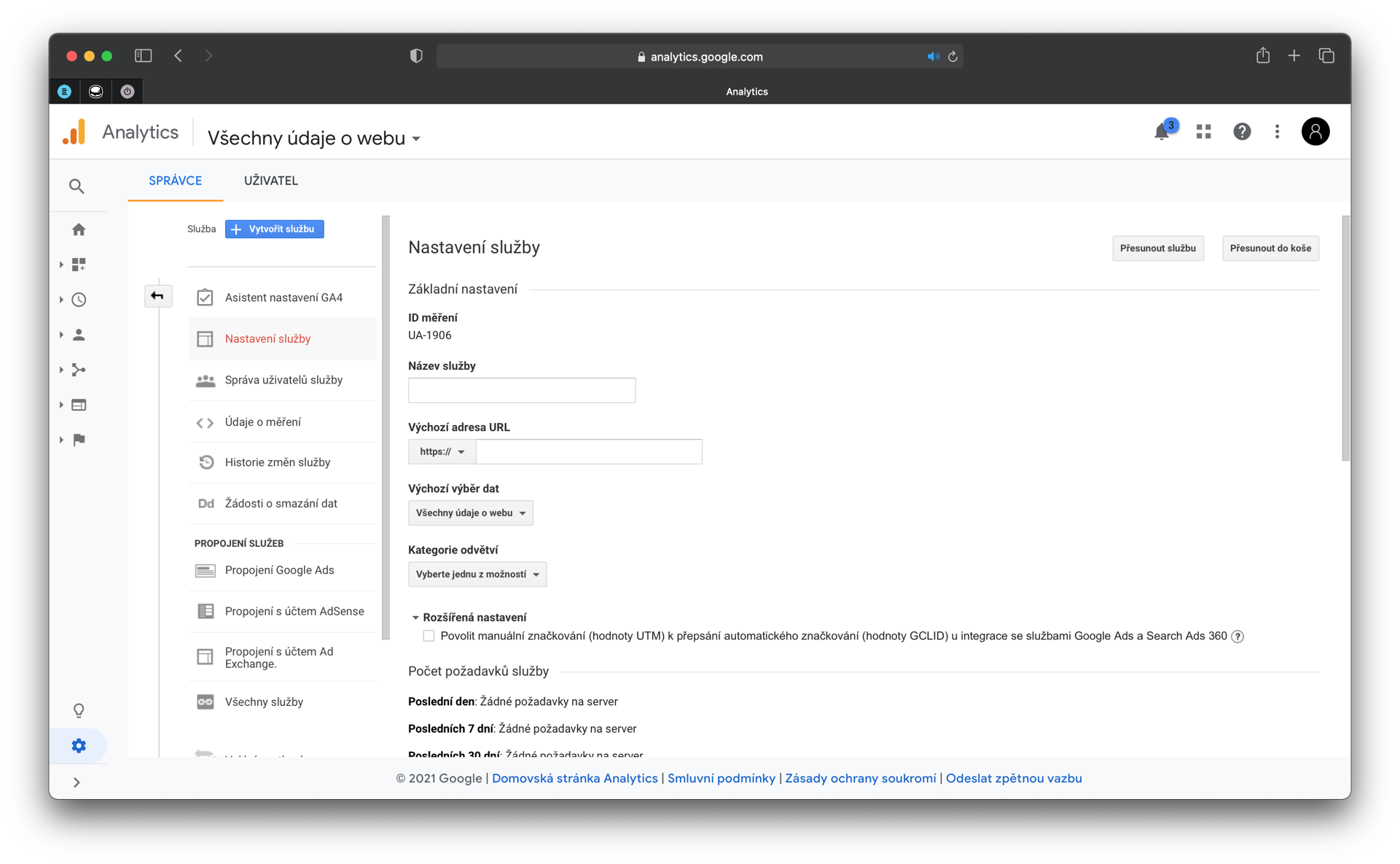
Nyní klikněte na šipku vlevo u názvu vaší Služby. Zobrazí se tři sloupce. Ve třetím sloupci klikněte na Vytvořit výběr dat a pojmenujte jej Záchranný výběr dat. Opět vyberte zemi a klikněte na Vytvořit výběr dat. Dále budeme nastavovat, aby se v Google Analytics zobrazovala pouze návštěvnost mimo vaši firmu a pouze z vaší domény. Tento Záchranný výběr dat však necháme existovat bez filtrů a nastavení, abychom mohli porovnávat filtrovaná a surová data.
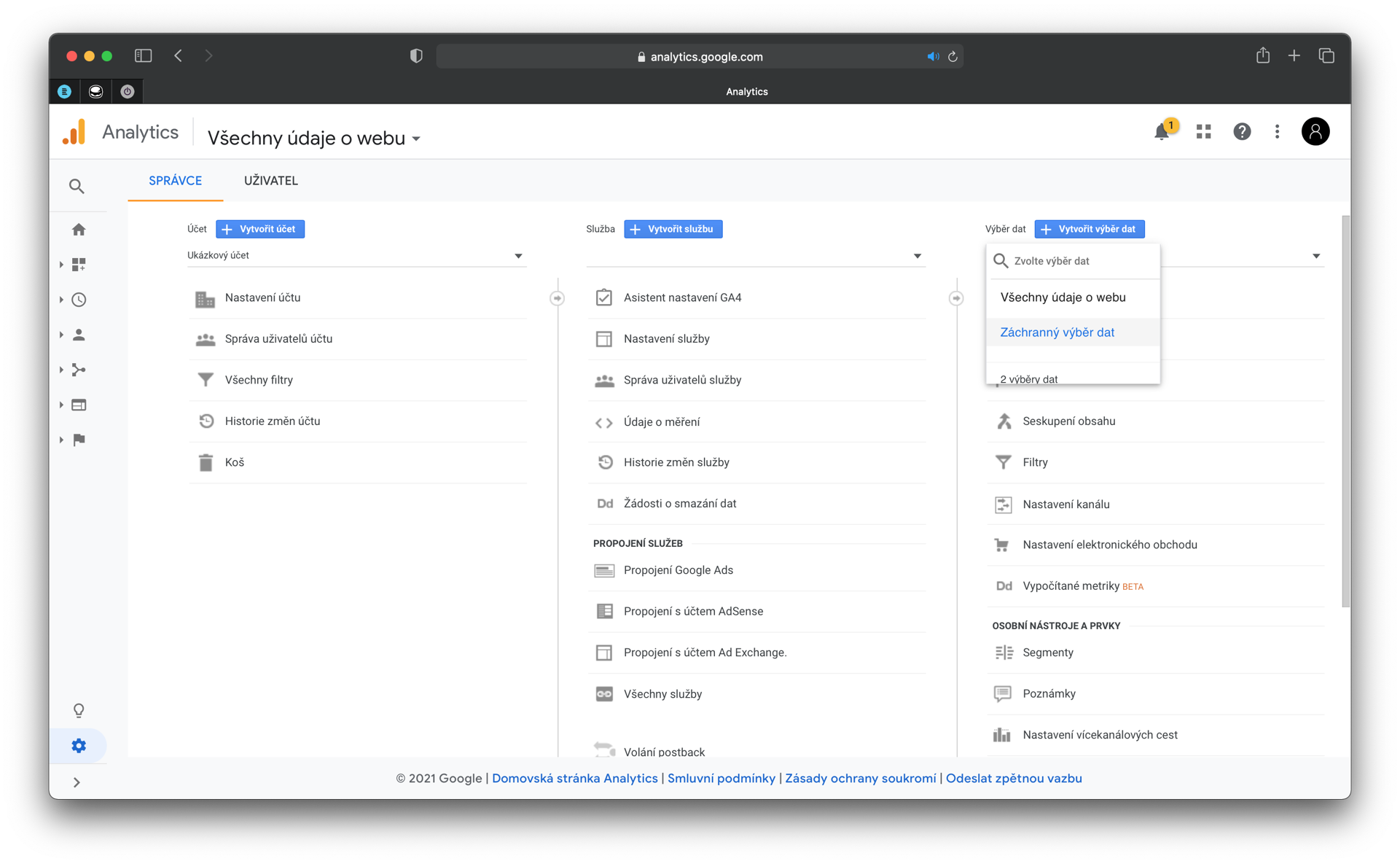
Ve sloupci Výběr dat vyberte Všechny údaje o webu. Klikněte na Filtry a Přidat filtr. Jako název filtru zadejte Pouze návštěvnost vlastní domény — vyberte v možnosti Předdefinované – Zahrnout pouze — Návštěvnost domény — Které obsahují. A zadejte název své domény. Klikněte na Uložit. Tím zabráníte zkreslení dat, pokud někdo (omylem) zkopíruje váš měřící kód Google Analytics na jinou doménu. Měřit se bude skutečně jen návštěvnost vaší domény.
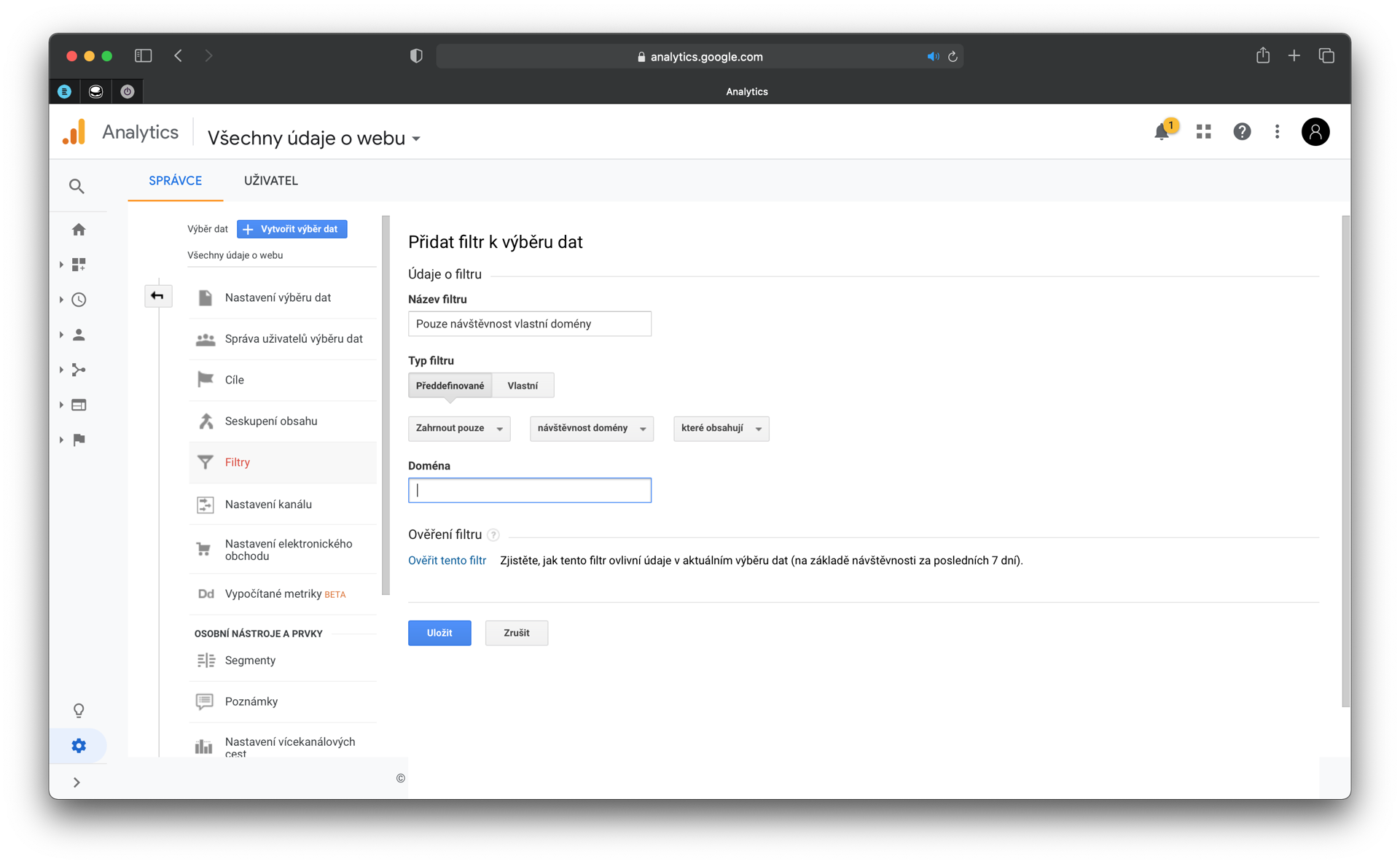
Opět zadejte Přidat filtr. Nyní vyloučíme návštěvnost z vaší firmy. Aby se nám to povedlo, je nutné znát IP adresu, kterou ve firmě používáte. Zjistit ji můžete třeba tak, že při připojení na firemní síť otevřete tuto stránku.
Na prvním řádku vidíte svou IP adresu. Tu si zkopírujte do schránky. Nový filtr pojmenujte Vyloučení firemní návštěvnosti a vyberte Předdefinované — Vyloučit — Provoz z IP adres — Které se rovnají. Zadejte IP adresu, která se vám zobrazila. Pak pokračujte tlačítkem Uložit. Nyní jste vyloučili návštěvy z vaší firmy.
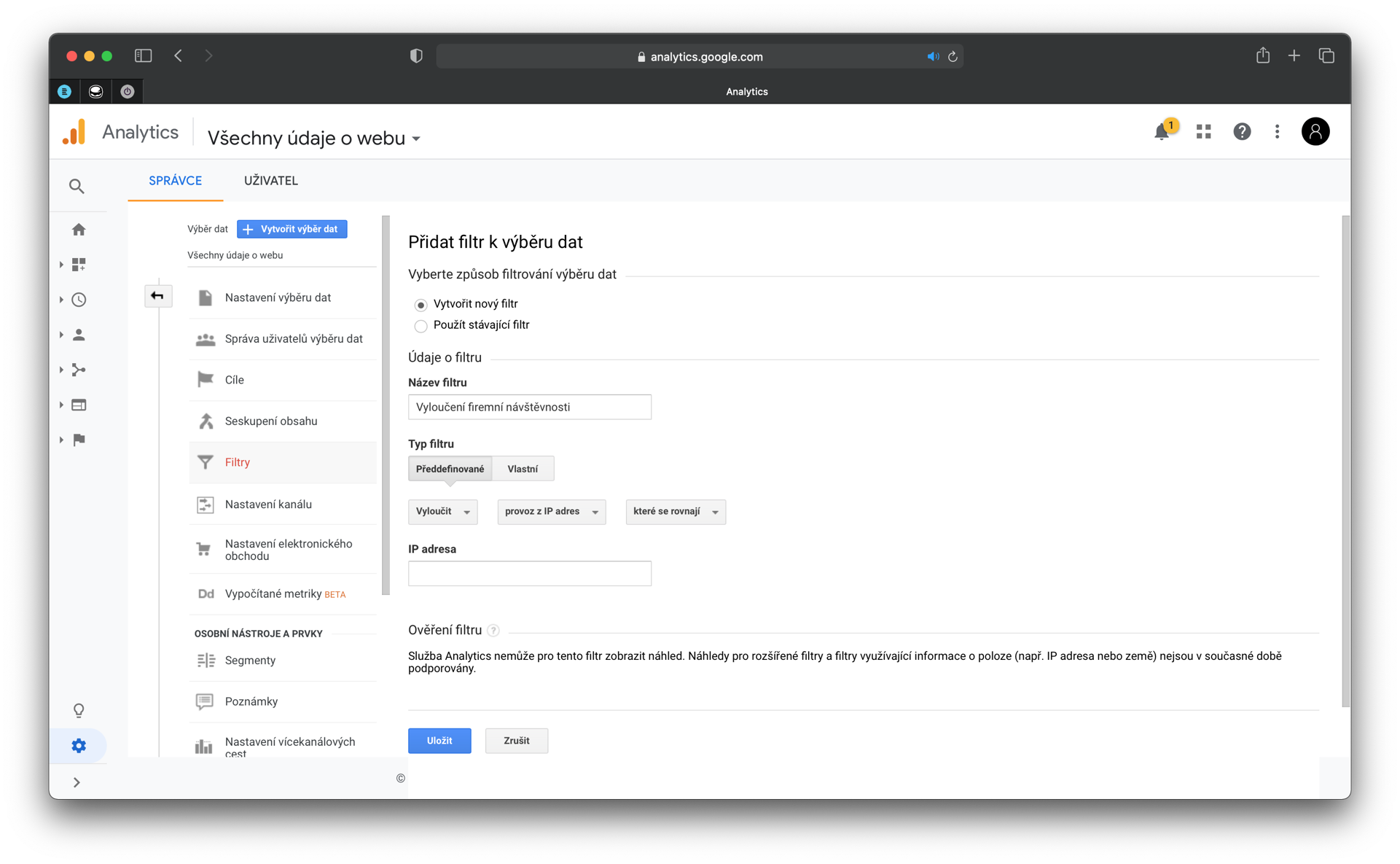
Říkáte si, jak nastavit remarketingová publika? V prostředním sloupci Služba — Definice publika — Publikum pomocí průvodce.
TIP: Velmi vhodné je také nastavit cíle návštěv webu. To je ale velmi individuální záležitost, a proto se s nastavením cílů raději obraťte na svého správce webu nebo se nám ozvěte . Rádi vám zašleme nacenění nastavení Google Analytics.
Kde sledovat eventy vytvořené v Google Tag Manager
V našem článku o nastavení Google Tag Manager jsme si ukázali, jak odesílat do Google Analytics informace o tom, na jaké stránce uživatelé scrollují a jak moc.
Kde si zobrazíte data?
V levém menu svého účtu v Google Analytics vyberte přehled Chování — Události — Nejčastější události. Zde najdete událost Hloubka posunu. Klikněte na ni. Zobrazí se vám přehled stránek vašeho webu. Pokud máte nový účet nebo jste sledování scrollingu v Google Tag Manager prozatím nenastavili, pak se sem vraťte později.
V tuto chvíli zde ještě data neuvidíte. Jakmile kliknete na konkrétní stránku, na které vás hloubka scrollu zajímá, zobrazí se vám procenty vyjádřená část stránky, po kterou návštěvníci doscrollovali.
Snadněji optimalizujte obsah
Tyto informace vám pomohou k vyhodnocení zaujetí návštěvníků. Dle toho můžete určit, do které části stránky dát důležité informace a současně můžete pracovat na optimalizaci obsahu tak, aby si ji uživatelé prohlíželi celou. Pomoci vám k tomu může umístění atraktivního obsahu do její horní části, vložení tlačítek či submenu, kterým uživatele nasměrujete na nižší pozici na stránce.
Nejste si v nastavení Google Analytics jisti? Máte zájem o komplexní nastavení Google Analytics? Kontaktujte nás , rádi vám pomůžeme.
Buďte v obraze ve světě webů a e-shopů
Přihlaste se k odběru našeho newsletteru
Umíme vše, co je pro váš projekt potřeba
